Tue Jun 26, 2012 3:42 pm

Trong hướng dẫn nhanh này, chúng ta sẽ
biết được cách tạo hiệu ứng chữ vàng theo kiểu hoàng gia trong Photoshop
bằng cách sử dụng Layer Styles. Hãy bắt đầu!
Dữ liệu sử dụng
Các dữ liệu dưới đây được sử dụng trong hướng dẫn:
Bước 1
Trước
tiên chúng ta sẽ tạo một file mới có kích thước 600 x 600px với RGB, 72
DPI và màu của bacground bất kỳ. Tiếp theo, chúng ta cài đặt font
Xenippa trong dữ liệu có sẵn ở trên và mở cả 2 file .PAT trong dữ liệu.
Nếu bạn không biết cách cài đặt file .PAT vào máy tính của mình bạn có
thể xem hướng dẫn tại đây.
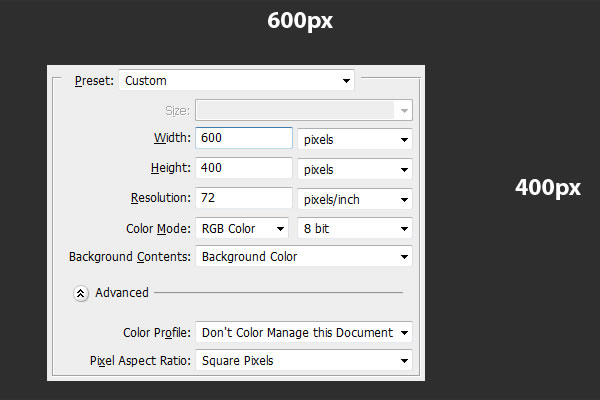
Bước 2
Vào
Menu > Layer > Layer Style > Blending Options và thiết lập các
giá trị như bên dưới. Bạn có thể vào Blending Options bằng cách nhấn
click đúp vào layer ở trong bảng layers menu. Hay cũng có thể click
chuột phải vào layer ở bảng layers menu và chọn Blending Options. Sau đó
thực hiện các thiết lập như hình bên dưới.

Bước 3
Bây
giờ chúng ta sẽ tạo ra hiệu ứng text. Trước hết, chọn Type tool và thay
đổi font là Xenippa, size 250 pt và anti-aliasing, Sharp. Gõ text của
bạn vào giữa file thiết kế của chúng ta. Ở đây chúng tôi gõ chữ “Lord.”

Bước 4
Giờ
thì chúng ta sẽ add Style Text. Vào Menu > Layer > Layer Style
> Blending Options và thiết lập các giá trị như bên dưới. Bạn cũng có
thể sử dụng các thao tác vào Blending Options như ở bước 2. Sau đó
thiết lập các giá trị như bên dưới.

Bước 4
Chúng
ta đã gần hoàn thành, tiếp theo, nhân đôi layer text của chúng ta bằng
cách chọn layer này và vào Menu > Layer > Duplicate layer, sau đó
đặt tên nó như bạn muốn. Vào Menu > Layer > Layer Style > Clear
Layer Style để chúng ta add Style khác cho layer này. Cuối cùng, vào
Menu > Layer > Layer Style > Blending Options và sử dụng các
cái đặt như hình minh họa. Hoặc cũng có thể chọn Blending Options bằng
nhiều cách khác như ở bước 2. Sau đó nhấn OK khi đã thiết lập.

Kết luận
Chúng ta đã hoàn thành hướng dẫn, và bạn sẽ được kết quả như bên dưới.

biết được cách tạo hiệu ứng chữ vàng theo kiểu hoàng gia trong Photoshop
bằng cách sử dụng Layer Styles. Hãy bắt đầu!
Dữ liệu sử dụng
Các dữ liệu dưới đây được sử dụng trong hướng dẫn:
Bước 1
Trước
tiên chúng ta sẽ tạo một file mới có kích thước 600 x 600px với RGB, 72
DPI và màu của bacground bất kỳ. Tiếp theo, chúng ta cài đặt font
Xenippa trong dữ liệu có sẵn ở trên và mở cả 2 file .PAT trong dữ liệu.
Nếu bạn không biết cách cài đặt file .PAT vào máy tính của mình bạn có
thể xem hướng dẫn tại đây.
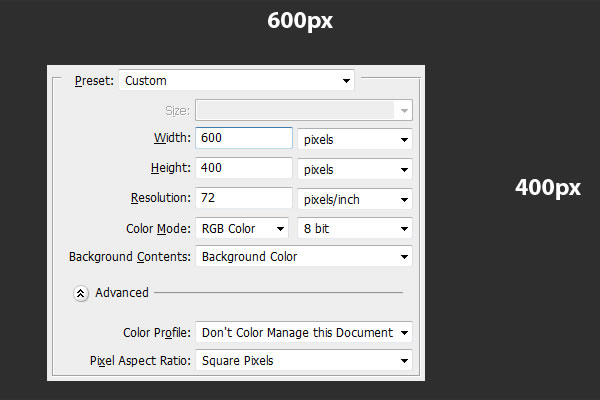
Bước 2
Vào
Menu > Layer > Layer Style > Blending Options và thiết lập các
giá trị như bên dưới. Bạn có thể vào Blending Options bằng cách nhấn
click đúp vào layer ở trong bảng layers menu. Hay cũng có thể click
chuột phải vào layer ở bảng layers menu và chọn Blending Options. Sau đó
thực hiện các thiết lập như hình bên dưới.

Bước 3
Bây
giờ chúng ta sẽ tạo ra hiệu ứng text. Trước hết, chọn Type tool và thay
đổi font là Xenippa, size 250 pt và anti-aliasing, Sharp. Gõ text của
bạn vào giữa file thiết kế của chúng ta. Ở đây chúng tôi gõ chữ “Lord.”

Bước 4
Giờ
thì chúng ta sẽ add Style Text. Vào Menu > Layer > Layer Style
> Blending Options và thiết lập các giá trị như bên dưới. Bạn cũng có
thể sử dụng các thao tác vào Blending Options như ở bước 2. Sau đó
thiết lập các giá trị như bên dưới.

Bước 4
Chúng
ta đã gần hoàn thành, tiếp theo, nhân đôi layer text của chúng ta bằng
cách chọn layer này và vào Menu > Layer > Duplicate layer, sau đó
đặt tên nó như bạn muốn. Vào Menu > Layer > Layer Style > Clear
Layer Style để chúng ta add Style khác cho layer này. Cuối cùng, vào
Menu > Layer > Layer Style > Blending Options và sử dụng các
cái đặt như hình minh họa. Hoặc cũng có thể chọn Blending Options bằng
nhiều cách khác như ở bước 2. Sau đó nhấn OK khi đã thiết lập.

Kết luận
Chúng ta đã hoàn thành hướng dẫn, và bạn sẽ được kết quả như bên dưới.



 Tường nhà
Tường nhà Bài viết
Bài viết Kết bạn
Kết bạn Tài sản
Tài sản