Tue Jun 26, 2012 8:00 am


Trong hướng dẫn này bạn sẽ học cách để tạo ra hiệu ứng text 3D bằng cách sử dụng công cụ Shape tool, Layer style và Path.
Bước 1: Chỉnh kích thước

Tạo một file mới. Tôi chọn kích thước là 1280 × 1024 vì vậy hình ảnh cuối cùng có thể được sử dụng như wallpaper.
Bước 2:

Bây giờ nhấn phím “U” và chọn công cụ rectangle. Tạo hình chữ nhật với
kích thước của file. Đặt tên layer là “Gradient”. Áp dụng Layer Style là
Gradient Overlay và sử dụng các màu # AF1854, # FOD6CO và # FFFFFF.
Dùng Gradient ở dạng Radial.
Cẩn thận
Hãy chắc chắn để bật “Shape Layer” thay vì các layer path mặc định khi sử dụng Công cụ Rectangle Shape.
Bước 3:

Phóng to của hình chữ nhật có tên là “Gradient” từ mọi phía. Gradient
sẽ căng ra cùng với hình chữ nhật và hình nền nhận được sẽ như thế này:

Bước 4:
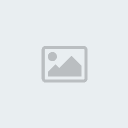
Bây giờ nhấp chuột vào công cụ Type tool và tạo chữ “Think” trên một
layer mới. Đặt tên layer này là “Think” với font Helvetica Neue 75 bold.
Áp dụng Inner glow với những thông số sau:
Blend Mode: Multiply
Color – black
Opacity – 8%
Size – 13 px
Lưu ý: Những giá trị này có thể thay đổi tùy thuộc vào kích cỡ của font chữ của bạn.
Chữ của bạn sẽ như thế này:

Bước 5: Tạo chữ 3D

Nhân đôi (duplicate) layer có dòng chữ và đặt vị trí của nó phía sau
layer “Think”. Đặt tên layer này là “3D”. Để giốngg 3D, chúng ta cần
phải tạo độ dáng phù hợp cho các mặt của chữ. Hãy bắt đầu với chữ “T”.
Nhấn
phím “U” và tạo một hình chữ nhật có chiều rộng bằng chữ “T”. Đừng quên
bật “shape layer”. Tô hình chữ nhật với màu bất kỳ và cho opacity 20%.

Nhấn phím “A” và chọn công cụ tạo vùng chọn. Chọn trên hai điểm neo và kéo chúng bằng cách nhấn vào mũi tên bên phải để cho chữ “T” của bạn một cái nhìn 3 chiều. Đặt tên hình này là “T1″.

Tạo trên các mặt khác bằng cách sử dụng cùng một thao tác như trên. Đặt tên các hình này lần lượt là T2 và T3.

Bước 6: Tạo bóng
Chọn
mặt T1 và đổi nó sang màu trắng. Giữ Ctrl và click vào layer T1 để tạo
nên vùng chọn của layer. Tạo một layer mới và đặt tên là “T1shadow”.
Chọn brush, và sử dụng màu đen, hardness bằng 0% và size bằng 50 px. Kéo
từ trái sang phải để tạo độ sâu.

Bước 7:
Lặp
lại bước 5 & 6 với phần còn lại của các chữ cái. Tạo bóng cho các
chữ khác một cách cẩn thận. Nếu mọi thứ được thực hiện một cách chính
xác, kết quả sẽ như thế này.

Bạn có thể thực hiện tạo bóng theo một cách khác.
Bước 8:
Chọn
tất cả các layer ngoại trừ layer nền (background), nhóm chúng lại và
đặt tên của nhóm là “Think”. Sao chép nhóm và merge tất cả các layer của
bản sao này lại. Layer này sẽ tự động được đặt tên là “Think”. Nhân đôi
(duplicate) layer Think và chọn Blend mode là Multiply với Opacity 50%.

Bước 9:
Để
tạo ra một bóng hoàn hảo chúng ta cần phải thiết lập một phối cảnh. Tạo
một tài liệu mới có kích thước 900 x 600 px. Bấm Ctrl + “để hiển thị
lưới. Nhấn print screen để chụp màn hình.Tạo tài liệu mới, dán hình ảnh và loại bỏ các khu vực không có lưới.

Copy lưới và dán nó trong tài liệu làm việc của bạn. Thay đổi thành
blending mode. Biến đổi nó trở thành phần nền mà bóng của chữ sẽ đổ lên.

Step 10: Shadowing
Duplicate (nhân đôi) Think layer và tô đen. Biến đổi nó và làm cho nó đổ theo nền lưới của chúng ta.

Tiếp tục tô màu cho đến khi giống hình dưới đây:

Bước 11:
Áp
dụng một Blur Gaussain lên layer “think shadow” và thay đổi blending
mode thành multiply. Bây giờ thêm một lớp mặt nạ cho “think shadow”.


Bước 12:
Nhìn khá tốt! Bây giờ chúng ta hãy thêm một số hiệu ứng ánh sáng. Nhấn P để chọn công cụ pen và tạo ra một Path giống thế này.

Bây giờ chọn một brush có size 5px và hardness bằng 100%. Chọn màu
trắng cho foreground . Chọn công cụ pen một lần nữa, path trước vẫn phải
còn ở đây. Nhấp chuột phải và chọn “stroke path”. Chọn Brush từ menu
thả xuống và bật “stimulate pressure”. Bạn sẽ nhận được stroke như thế
này:


Bước 13:
Tên
các stroke là “Wave 1″ và sau đó là nhân đôi (duplicate) layer. Vào
filter > Distort> Wave và áp dụng bộ lọc với các cài đặt:


Việc này làm cho stroke giống sóng lượn.
Bước 14:
Tạo
một số chi tiết sóng bằng cách làm theo các bước 12 & 13 và sắp xếp
chúng xung quanh văn bản. Áp dụng gussian blur để tạo cảm giác về chiều
sâu. Nếu tất cả mọi thứ được thực hiện một cách chính xác thì hình của
bạn sẽ giống như thế này:

Step 15:
Chúng ta có thể thêm một số ngôi sao. Nhấn “U” để chọn công cụ custom shape và chọn sao năm cánh.

Tạo một tài liệu mới kích thước 100 x 100 px và tạo ngôi sao. Tô màu
đen và sau đó bấm vào Ctrl + vào layer trên để tạo vùng chọn là ngôi
sao. Vào Edit> Define Brush Preset, tạo brush và đặt tên là star
brush.

Bước 16:
Nhấn F5 để truy cập vào bảng điều khiển của brush và áp dụng các cài đặt này:
Brush tip shape – spacing 30%
Shape Dynemics – size jitter & angle jitter 100%
Scattering – 578% on both axis
Other Dynemics – opacity 100%.




Bước 17:
Chọn star brush và chỉnh size là 15 px. chọn mày cho foreground là “#ff62ad“.
Tạo path với công cụ pen, nhấp chuột phải chọn “stroke path”. Bật
stimulate pressure và tạo ra một làn sóng của các ngôi sao. Tên layer
mới này là “Star Wave”.

Bước 18:
Bây
giờ chúng tôi chỉ cần để ẩn một vài nơi trên Layer “Star Wave” để làm
cho nó có vẻ như là nếu nó đi xuyên qua. Tôi thích sử dụng mặt nạ, và tô
hoặc xóa các vùng tôi muốn

Message reputation : 100% (1 vote)


 Tường nhà
Tường nhà Bài viết
Bài viết Kết bạn
Kết bạn Tài sản
Tài sản